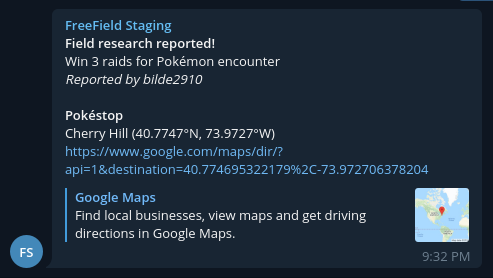Telegram webhooks¶
This guide will help you set up Telegram webhooks in FreeField. Creation of a Telegram bot is required to set up message broadcasting in Telegram groups from FreeField.
Note
This page assumes you have read the general documentation on setting up webhooks, located on the Webhooks page.
Danger
If you are using Telegram for authentication to FreeField, you should not re-use the same bot for webhooks. If your authentication bot’s bot token is compromised, it could lead to account compromise as well as disruption, destruction, or full takeover of your FreeField installation. Create a separate bot for webhooks instead. See Telegram authentication docs for more information.
Note
Telegram webhooks can be slow, and may significantly increase the waiting time users experience when they submit a field research task that results in the webhook being triggered.
Creating a Telegram bot¶
A Telegram bot is required in order to set up message alerts in Telegram. To create a bot, please do the following:
- Search for the user
@BotFatheron Telegram and open a conversation with this bot, or click here to open a conversation directly. Click on the Start button at the bottom of the Telegram interface.
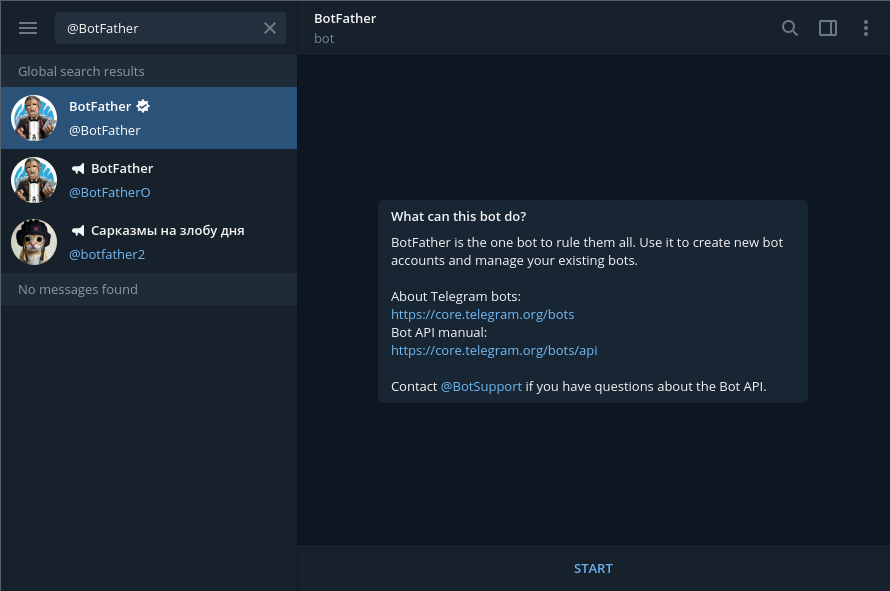
- Issue the
/newbotcommand in chat. - @BotFather will ask for a display name and username for your Telegram bot. Enter a display name and username. The display name can be anything, though the username must end with “bot”.
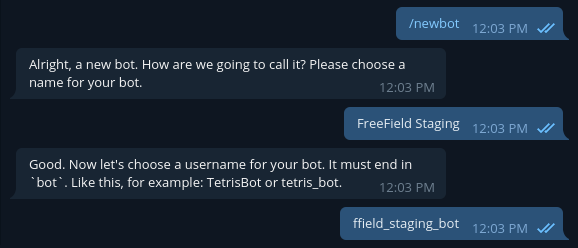
- You should now be assigned a bot token for your bot by @BotFather. Note this token down and keep it safe.
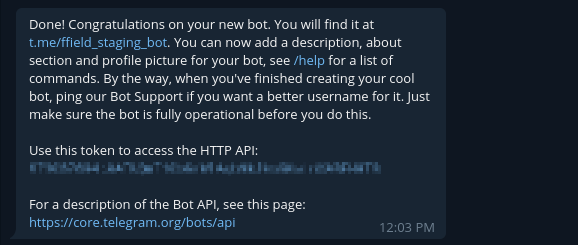
Add the bot to your group¶
In order for FreeField to send messages to your group, you need to add the bot you just created to the Telegram group in which you want to receive field research alerts.
- Open your Telegram group. In the top right corner of the window, look for the vertical ellpisis menu symbol. Click on it to open the menu, and select “Add members.”
- Enter the username you defined for your bot above. Click on the bot when it appears in the list, then click Invite.
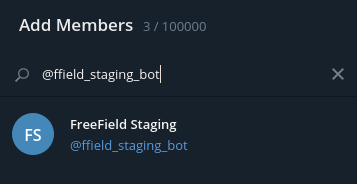
Configuring the webhook on FreeField¶
In the “Webhooks” section on the FreeField administration pages, click on Add new webhook.
Select “Send Telegram message” as the webhook type, and optionally select a preset for the webhook payload. All of the listed presets are supported by the Telegram webhook type. You can see previews of each preset under Supported presets. Click Done to create your webhook trigger.
In the “Bot token” field, enter the bot token you were assigned by @BotFather above.
In the “Webhook URL” dropdown box, pick “Select group.”
FreeField will check which groups your bot has been added to. This might take a few seconds. When this is done, a popup will appear allowing you to select the group you want alerts sent to. Select your desired group, then click Select.
Note
If you cannot find the desired group in the list of groups, or if you get an alert that no groups could be found at all, FreeField was unable to determine its membership in your Telegram group(s). The most common causes of this are that no messages were sent in the group since your bot joined, or that it has been a long time since the last message was sent.
To fix this issue, issue the
/my_idcommand in the Telegram group you would like to receive alerts in, then pick “Select group” again to re-search for group memberships.Select the message format you would like to use when sending payloads to your Telegram chat. Telegram supports plain-text messages, as well as messages formatted with Markdown and HTML.
Select whether or not you would like to disable link previews for messages sent by your webhook.
Tip
This can be useful to reduce clutter in your Telegram group.
Select whether or not you want members to receive notifications for messages sent by your webhook.
Hint
If you enable notifications, members of your group can still individually override this setting for your group by muting the group as a whole in their clients.
Configure the webhook’s settings and add filtering according to your own preferences.
Click on Save settings to save and activate your newly created webhook.